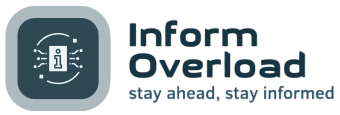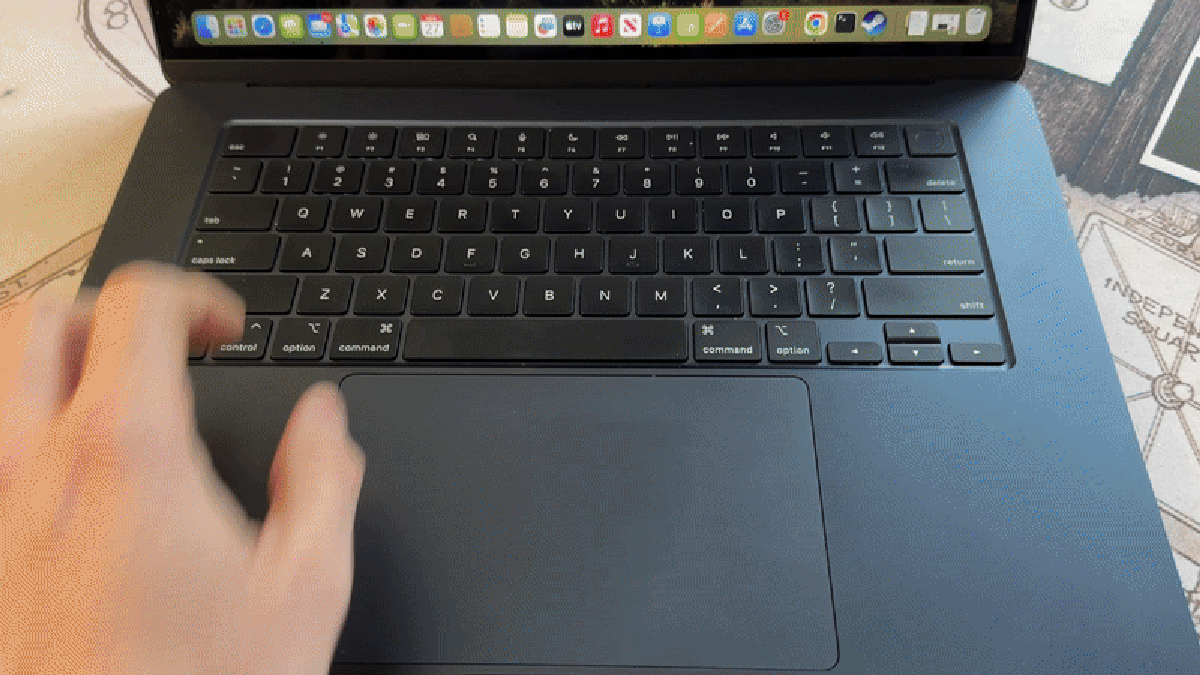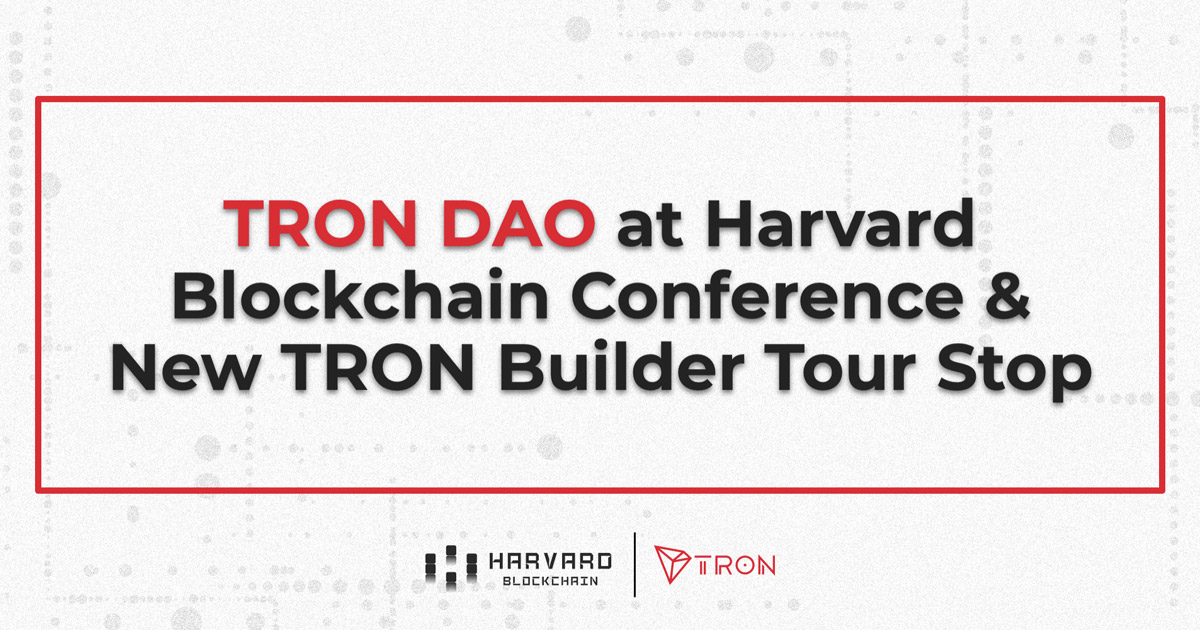Optimizing Screen Recording on Mac
Utilizing Mac’s built-in features can simplify the screen recording process, potentially outmatching mobile counterparts. These options encompass the capability to capture audio, predominantly through the Mac’s internal microphone or any connected external microphone, albeit compromising on audio quality expectations.
Apple’s Screenshot Functionality
Apple’s screenshot functionality extends to screen recording, accessible via a straightforward keyboard shortcut. By pressing Shift + Command + 5, a designated toolbar emerges featuring an array of buttons at the bottom screen. To record the entire screen, users can opt for the “Record Entire Screen” button or select the “Record Selected Portion” button to define a specific area. The ensuing resizable window includes numeric values indicating the video resolution. Initiating the recording process entails clicking the record button.
Conversely, concluding the recording can be achieved by accessing the screen recording menu or clicking the “Stop” button, now situated at the upper right side of the screen adjacent to the focus button. Additionally, users have the flexibility to record audio from the Mac’s microphone or any other external source. By navigating to the screenshot menu and selecting options, users can specify the preferred microphone input. Notably, users can limit the recording duration to a brief five to ten seconds while showcasing mouse clicks within the final video.
Alternative Recording Method with Quicktime Player
For users with older Mac models that support the deprecated Quicktime Player application for video recording, exploring this alternative is worthwhile. While the default keyboard shortcut offers convenience, Quicktime Player boasts enhanced audio recording capabilities across various quality settings. Within the Quicktime interface, users can initiate a new audio recording under the File menu, subsequently modifying the quality level via the options panel. It’s imperative to note that audio quality adjustments are unavailable for video recordings within the Quicktime application.
Image/Photo credit: source url