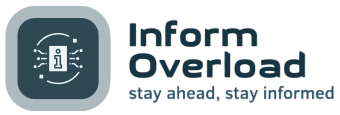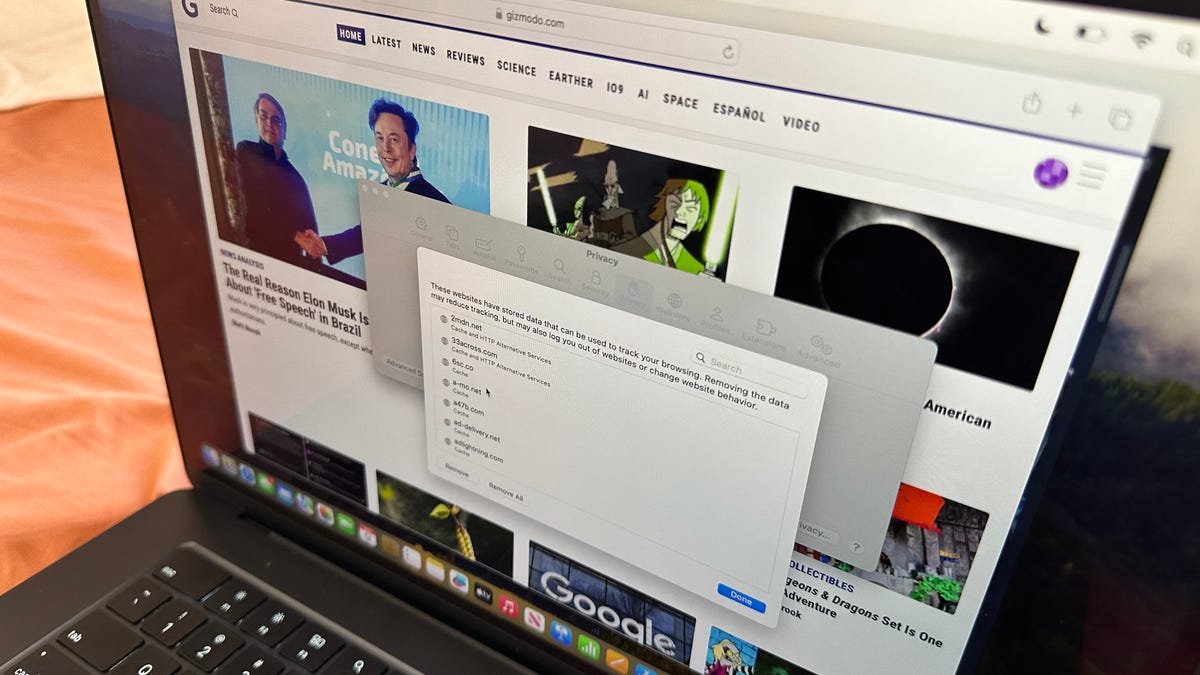The Importance of Clearing Your Browser Cache on MacBooks
Every time you visit a website on your MacBook, trackers are installed on your computer, subtly slowing it down. These trackers, known as cookies and cached data, work to monitor your online activity, especially on sites you frequent. Much like on an iPad or iPhone, your favorite browser on your Mac isn’t immune to these issues. Therefore, it’s essential to learn the quick and easy way to clear out the clutter that accumulates in your browser.
Understanding the Process
Each browser on your MacBook has its own cache. However, unless you use different browsers for specific purposes, you’ll likely only need to clear the cache on your primary browser. This process removes various data, including cookies, site permissions, and login information. If you don’t use a third-party or built-in password manager, clearing your cache may require you to re-enter passwords on some websites and go through 2PA or Captcha verification again. Despite this inconvenience, clearing your cache can improve your browser’s performance and resolve issues causing slow loading times on certain websites.
Clearing Your Browser Cache
If you’re using Safari on macOS, you can access your cache by clicking on the Safari app next to the Apple symbol, then selecting “Settings” and “Manage Website Data.” From there, you can choose which data to remove or clear all data by clicking the “Remove All” button.
For Chrome users, clearing the cache involves clicking on the Chrome tab next to the Apple icon and selecting “Settings” or clicking the three dots in the top right corner, choosing “Settings,” and then “Privacy and Security” to clear browsing history, cookies, and cached images and files.
Keep in mind that clearing your browser cache won’t delete your search history tied to your Google account. You can delete this data separately through Google’s My Activity page. Additionally, Google is working on eliminating third-party cookies and enhancing Incognito Mode to address privacy concerns.
Additional Considerations
Other browsers offer similar processes for clearing cache, and some, like DuckDuckGo and Brave, have built-in privacy settings to prevent tracking on websites. For further assistance, consider exploring other Mac-related guides, such as how to take screenshots, copy and paste effectively, clean your MacBook screen, record your screen, reset your MacBook, and maintain your laptop or desktop.
Image/Photo credit: source url